
Its primary function is to store different sorts of information essential in running programs in your PC. As its name suggests, it is a type of computer memory that can be randomly accessed. RAM is an acronym for Random Access Memory. RAM Explainedīefore you learn how to check RAM state on Windows 10, it is essential that you understand what the technology is. In this article, we will share with you the easy ways to do it. If you want to know how to check how much ram you have, you’d be glad you found this article. Please review EULAīefore you can install software on your computer, you have to ensure that you have the right RAM capacity in your system to accommodate the product. Under the Memory option, you will get the RAM speed and frequency, Slot used, Form factor, hardware reserver, Total memory in use and available including Cached, Paged pool, Non-paged pool and committed.Developed for Windows 10 (8, 7, Vista, XP) To see the details of the RAM, just click on the Memory.
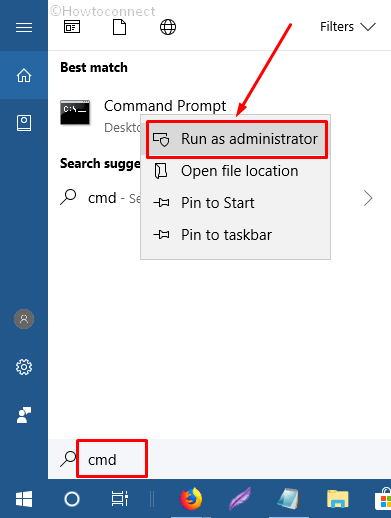
In the Performance tab of the Task Manager, you will get the CPU, Memory, Disk and Network performance report. Step 3: Once the Task Manager will open click on the Performance Tab where you can easily check performance related details of your system. Step 2: From the options of the Taskbar select the TaskManger. Step 1: Go to your Windows 10 Taskbar and right click there. The steps given below to check the frequency of the RAM are the same for all versions of Microsoft Windows operating systems. Check RAM details in Windows 10 using the Task Manager But if you just want to know only about the speed of your RAM with a couple of other basic details then you can simply use your Windows TaskManager Performance option.

We already published two articles on how to check the speed of installed RAM in Windows 10,8,7, & XP system using CMD and third-party software called Piriform Speccy.


 0 kommentar(er)
0 kommentar(er)
